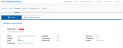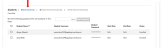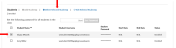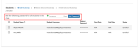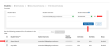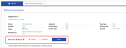Edit Class Details
EasyBridge administrators can edit class information directly in EasyBridge. Select the Classes page in the top navigation menu. Then select the Manage Classes tab. District administrators see a list of all classes in the district, and school administrators see a list of all classes in their school. Follow the steps below to edit class names and rosters, remove a student from a class roster, and reset passwords.
Note: It is important to coordinate class management with teachers. Some functionality is available in both EasyBridge and the learning platforms. Changes can be overriden if two users are updating the same content.
Go to SavvasEasyBridge.com and sign in as an administrator. Then follow the steps below to edit class details directly in EasyBridge.
Go to the Classes page, and use the filters to quickly find the class you would like to edit.
Administrators can add or remove existing students directly through EasyBridge. Go to the Classes page. Use the filters to quickly locate the class that needs roster updates.
- Click the name of the class you would like to update. This brings you to the class details page.
- Scroll to the Students section.
- Click Add Student(s).
- Begin typing the student’s last name in the text box that appears. Select the student to add to the class when the name automatically appears. You can only add students to your class if they have already been uploaded to EasyBridge.
- Save changes.
Administrators can create or reset a password for the entire class through EasyBridge. Password changes are immediate and apply to all K12 learning platforms used by the student. Go to the Classes page, Manage Classes tab. Follow the steps below to reset a class password:
- Click the name of the class you would like to update. This brings you to the class details page.
- Scroll to the Students section.
- Click the box to the right of the text Set the following password for all students in the class.
- Begin typing the new class password. The blue Set Password button will enable when you have entered a unique, secure password using the following criteria: case-sensitive, eight or more characters with at least one letter and one number or special character, no spaces.
- Do not make the password the same as the student’s first, last, or username.
- If you do not want the password to display on the screen, check the box Hide password text.
- Click Set Password.
Note: It is best practice for optimal security for each user to change their passwords to something they can easily remember after the class password has been reset.
Administrators can also reset an individual student’s username and password through the EasyBridge Edit class roster feature. Follow the steps below after navigating to the Classes page, Manage Classes tab:
- Click the name of the class you would like to update. This brings you to the class details page.
- Scroll to the Students section.
-
Check the box to the left of the student name.
- Click Edit Selected Student(s).
- Update the username and/or the password boxes next to the student’s name.
- Click Save Changes.
Note: It is important to be aware that changing a student’s username and/or password changes it for all active classes in which a student is enrolled. Changes are immediately updated.
District administrators can override a teacher's new year rollover setting by changing the status on the class details page. If the teacher opt-out feature is enabled, administrators can change the radio button to OPT-IN or OPT-OUT.
If the teacher opt-out feature is disabled, administrators see the new year rollover status grayed out. Administrators can still change the opt-out status for the class, but need to enable the teacher opt-in feature on the District Page/New Year Rollover.